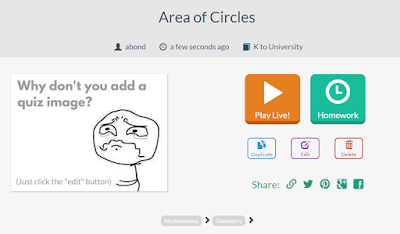I’m tired. I’m tired of tests. I’m tired of quizzes. I’m
tired of bubble sheets and booklets.
I’m tired of tired games. I’m tired of Jeopardy. I’m tired
of Kahoot (gasp!).
Quizizz is amazing. It is easy to create, easy to use, and
it comes with a little bit of snark from the memes it throws into the mix. If
you’ve used Kahoot, then Quizizz will be a breeze for you and you will love it.
There are a ton of great features:
- Quizizz lets you search public quizzes that have already been created and pick and choose questions from those to add to your quiz. You don’t have to reinvent the wheel and create all new questions, nor do you have to take someone else’s dumb question and include it in your quiz because you couldn’t delete it. Yay!
- Unlike kahoot, the answer choices appear on the student’s screen. No more trying to navigate shapes and color to get your answer!
- Quizizz allows you more control over the time given for each question. It still isn’t enough time to solve a complicated math problem, but it’s better.
- It’s cooler. Quizizz assigns each player (student) a creepy little monster to be their avatar. When they answer a question a meme pops up (you can turn this feature off, but don’t, it’s amazing – and they’re all appropriate), a snarky one if they got it right, a “good job” one if they got it right. There is also a score board bar that tracks who is in the lead that helps encourage some friendly competition.
- The reports for each quizizz are amazing too, allowing you to take a grade when the kiddos thought they were just playing a game!
So, enough about how awesome it is, here is how to set it
up!
Aft you login, you can begin creating your quiz. There are
two ways to go about this. If you know the questions you want on y quiz, you
can opt to Create Your Own Quiz.
If you know the topic you would like, but can’t
be bothered to create or type in your own questions (I feel you – it’s
February. Survival mode) then you can type your topic in the “Search for
quizzes” box.
After you search, you can preview each of your results your
results and see what the questions are like. If, as you’re looking through, you
don’t see any you like, or see only a question here or there, you may want to
create your own. To do that, go to the top bar and click “create”.
You will be prompted to name your quiz here. From there you add questions on the left hand side of the screen. Like Kahoot, all questions are multiple choice and you must include two answer choices and indicate which is correct.
 You can add an image to your question as well. I often use
this with math problems. I will take a screen shot of the diagram or shape I
want in my question, save it, and insert it into the quizizz.
You can add an image to your question as well. I often use
this with math problems. I will take a screen shot of the diagram or shape I
want in my question, save it, and insert it into the quizizz.  For you math
people, you can also use the options on the top bar to add in special
characters. I haven’t figured out a fraction system (instead of just using
super and subscript and a /) but if you’re smarter than me and figure it out,
please let me know!
For you math
people, you can also use the options on the top bar to add in special
characters. I haven’t figured out a fraction system (instead of just using
super and subscript and a /) but if you’re smarter than me and figure it out,
please let me know! If you didn't want to type in your own questions, but wanted to use other's questions that were already made, at the top of the screen, type your topic into the "Search for Questions" box and click go. You will see the same quizzes you saw on the home screen search and the questions. Find the question you want and click the red plus sign that hovers on the photo.
If you didn't want to type in your own questions, but wanted to use other's questions that were already made, at the top of the screen, type your topic into the "Search for Questions" box and click go. You will see the same quizzes you saw on the home screen search and the questions. Find the question you want and click the red plus sign that hovers on the photo.
Once you have all of your questions entered, click “Finish”.
You will be prompted to select the subject and topic. This is so others can find
and use your quiz questions if they want.
 The next screen will allow you to set the settings. I always leave Leaderboard on to encourage a little healthy competition...your choice. I also leave the Show Memes on because memes are great and middle school kids (and their teachers) love them. I usually turn the Play Music off because my kiddos are using iPads with no headphones and the music will drive anyone insane. Depending on the activity I might leave the timer on or off. I usually turn it off because it's math and it takes a bit of time. I want them to not feel pressure to choose a random answer, but to take their time and work the problem. If this was a vocabulary game I would leave the timer on. Your choice!
The next screen will allow you to set the settings. I always leave Leaderboard on to encourage a little healthy competition...your choice. I also leave the Show Memes on because memes are great and middle school kids (and their teachers) love them. I usually turn the Play Music off because my kiddos are using iPads with no headphones and the music will drive anyone insane. Depending on the activity I might leave the timer on or off. I usually turn it off because it's math and it takes a bit of time. I want them to not feel pressure to choose a random answer, but to take their time and work the problem. If this was a vocabulary game I would leave the timer on. Your choice!
After your settings are good to go, click play and your screen will show the code students use to access the game. Quizizz isn't an app (yet) so they will have to use the browser. On the iPads, I created a shortcut that I could leave on the homescreen to make it easier. Students will enter the game using the game code.
When students enter the game, here are some things they will see....
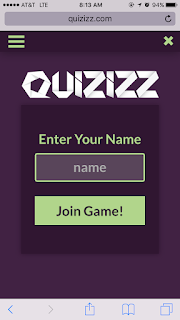 |
| Student screen after tying in code. |
 |
| Their rank is shown after each question (I was testing this with one "student" (me) |
 |
| An example of a meme that comes up after an incorrect response. |
 |
| Example meme after a correct response. |
So, there you go, that's Quizizz. I hope you try it out. It is very user friendly and perfect for middle and high school students. Let me know how it goes! Happy tech-ing!