I recently got certified as a "Google Level 2 Educator." I'm not entirely sure what the implications are of that title, but I learned a lot about Google programs, apps, extensions, and more. This is a trick I learned that will make some of the logistics of your day so much easier. Before I give you the steps, let me tell you how I use this:
1) Keeping a record (including time and date) of who comes to tutoring when and for what. This process gives me a constantly updated spreadsheet of who came to tutoring on what day and what they did and I don't have to do a thing to keep up with it!
2) Anytime a student is missing an assignment (typically homework) I keep a record of it for end-of-semester grade talks and potential retention meetings, or just your run-of-the-mill parent conference. This handy-dandy process gives you another spreadsheet of date, time, student name, and assignment missing and I don't have to do a thing to keep up with it!
**The one item that can be added on to this that makes it from awesome to super awesome-sauce, is a parent email that notifies the parent each time - whether it is that their child stayed for tutoring, or that their child is missing an assignment and, you guessed it...you don't have to do a thing to keep up with it! I'll follow up with that in my next post!
So here's what I'm talking about: a google form accessed by a QR code. A form that keeps track of parent communication, tutoring attendance, or missing assignments. Here's what you do:
1. Go to Google Forms and create a new form. Title the form "Missing Assignments" (or your choice)
2. Add questions with "Text" as the question type for each piece of information you want:
- Student Name
- Class
- Title of the Missing Assignment
- **Parent Email (they may not know their parents email, this could be an issue. Or, they try and type it in wrong. Even if they put in the wrong email purposely you still have documentation)
- For the email portion, click "Advanced Settings" and click "Data Validation" and "Email"
**Only do this step if you want to send emails to let parents be notified. If an email is not necessary, you can skip this step. To see what to do to send out the emails, read my follow-up post here.
3. Add an additional question with "Date" as the response type
For each "question" make sure you click "required question" When finished it will look like this:
To see what your form looks like, click "Live Form" on the tool bar. The page you see is what others see when they go to fill out your form.
 |
| Click to see what your form looks like to everyone else. |
 |
| What people see when they go to your form. |
 When I create a new form, I like to do a "test" to make sure everything is working well. Go ahead and enter a few false entries on the form. After you type a few responses, go back to your Forms page. At the top toolbar you will see an icon that says "View Responses." This will take you to the spreadsheet that Forms creates to track the responses you receive from your form.
When I create a new form, I like to do a "test" to make sure everything is working well. Go ahead and enter a few false entries on the form. After you type a few responses, go back to your Forms page. At the top toolbar you will see an icon that says "View Responses." This will take you to the spreadsheet that Forms creates to track the responses you receive from your form. My favorite feature is the time stamp. With so much documentation required in teaching, it's nice not to write the time and date. Thank you Google.
My favorite feature is the time stamp. With so much documentation required in teaching, it's nice not to write the time and date. Thank you Google.So, that's how you set up a form. The spreadsheet is created for you and saved in your Drive. To send the form to others you can use the blue "Send Form" icon at the top to email it. However, because QR codes are pairing up with Forms in this post, a more efficient way to use your form is to attach it to a QR code. That way multiple users can access the form without copying down a complicated URL. To do that, follow the steps below:
 1) Click on "Send Form" and copy the link.
1) Click on "Send Form" and copy the link.2) Use that link to create the QR Code
**If you don't know how to create a QR code, use my post here and follow the steps to create a QR code that links to a website.
3) Attach your code to whatever you are using it for. Below are two examples of posters I have in my room where the QR code links to a Google Form.
 |
| Used to keep track of who attends tutoring. Students scan with their phone when they come in and submit the form. No work required by me! |
 |
| If a student comes to class without their homework they use their phone to scan the QR code and complete the form. That gives me a record of who does not have their homework each day (and keeps track of repeat offenders).
So, there you go. QR Codes teaming up with Google Forms to make your life easier. I am doing a follow-up post (click here) that shows you how to take that spreadsheet and send a form email out from it each time a form response is recorded. This is how I let parents know, in real time, that their student did not turn in their homework. Check back for that! Happy tech-ing!
|

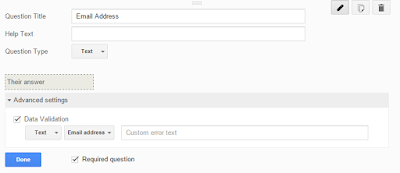

No comments:
Post a Comment